Loading
టపాని ఈ క్రింది నెట్వర్కుల ద్వారా పంచుకోండి
RSS/Atom ఫీడ్లు ఎందుకు ఉపయోగపడతాయి?
25 October 2009Posted by
INDUSTAN
0 Comments
ఉదాహరణకి ఈ సైటునే(టెక్సేతు) తీసుకుందాం. ఫీడు లంకెలు ఎక్కడున్నవి, ఎన్నున్నవనే విషయాలు రెండు విధాలుగా తెలసుకోవచ్చు. మీ విహారిణిలో చిరునామా పెట్టె(అడ్రస్ బార్)లో కుడిచేతి వైపు నారింజ రంగులో ఒక ఐకాన్ కనిపిస్తుంది, అది నొక్కితే ఆ సైటుకి ఎన్ని ఫీడ్లు లభ్యత ఉంటే అన్నీ చూపిస్తుంది. లేదా ఆ సైటు వారే సైటులో ఏదో ఒక చోట ఫీడులంకెలు ఉంచుతారు. టెక్సేతుకి మూడు రకాల ఫీడ్లు ఉన్నాయి. మీ విహారిణి చూపించే నారింజరంగు ఫీడు ఐకాన్ మీద నొక్కితే ఆ మూడూ కనిపిస్తాయి. సైటులో పైన ఉన్న పట్టీలో కూడా(కుడివైపు ఉన్న నారింజరంగు బొమ్మ) ఫీడు లంకె ఉంచాము, అయితే సైటులో ప్లేసు సరిగ్గా సరిపోక ఒక్క ఫీడు మాత్రమే పెట్టడం జరిగింది. దాని మీద నొక్కినా సరే మీకు ఫీడు లంకె దొరికినట్టే.
ఈ ఫీడ్లు అనేక రకాలుగా చదువుకోవచ్చు. సరాసరి విహరినిలోనే వాటిని భద్రపరుచుకొని అప్పుడప్పుడు నొక్కి కొత్తగా ఎమొచ్చిందో తెలుసుకోవచ్చు. లేదా, గూగుల్ ఫీడు రీడర్ లాంటి ఉపకరణాన్ని ఉపయోగించుకోవచ్చు. అదెలాగో ఇక్కడ చూడండి. ఫీడు లంకె మీద నొక్కినపుడు, ఆ ఫీడు చదవడానికి గాను, విహారిణి మీకు వివిధరకాల ఆప్షన్లు చూపిస్తుంది. మీ సౌకర్యాన్ని బట్టి అందులోనించి ఒకటి ఎంచుకోండి. ఇక ఏ చింతా లేకుండా సంతోషంగా బోల్డన్ని సైట్లు అందించే సమాచారాన్ని సునాయాసంగా చదువుకోవచ్చు.
Labels:
Feed,
RSS/Atom ఫీడ్లు
ట్విట్టర్ వాడటం ఎలా?
Posted by
INDUSTAN
ట్విట్టర్ గురించి "ట్విట్టర్ అంటే ఏంటి? ఎందుకు వాడతారు?" అనే టపా లో చూశాము. ఇప్పుడు ట్విట్టర్ మన అవసరాలకు అనుగుణంగా మలుచుకొని లాభం పొందడం ఎలాగో తెలుసుకుందాం.
ట్విట్టర్లో ప్రాథమికంగా రెండు ప్రధానాంశాలను మనము గుర్తుంచుకోవాలి. అవి, మనం అనుసరించువారు (following) మరియు మనలను అనుసరించువారు (followers). మనం అనుసరించువారు (following) ఏవైనా ట్వీట్ (tweet) చేస్తే మనకు అవి కనిపిస్తాయి. అలాగే మన ట్వీట్లు (tweets) మనలను అనుసరించువారికి (followers) కనిపిస్తాయి. ఇక్కడ ఎవరు ఎవరినైనా అనుసరించవచ్చు. మీరు ఎవరినైనా అనుసరించాలంటే వారు మీకు ఖచ్చితంగా తెలుసుండాలని లేదు. అలాగే మిమ్ములను అనుసరించే వారికి కూడా అది వర్తిస్తుంది. ఇవి బాగా గుర్తుకుంచుకున్న పక్షాన, ట్విట్టర్ లో మన గమనం సాఫీగా సాగుతుంది.
1. ఎవరిని అనుసరించాలి
మొదటిగా మనము ఎవరిని అనుసరించాలనేది నిర్ణయించుకోవాలి. మీ అభిరుచులకు అనుగుణంగా ఉండే వ్యక్తులను మీరు అనుసరించవచ్చు. మీ మిత్రులను మీరు అనుసరించవచ్చు. మీ రంగంలో మహోన్నతమైన/విజయవంతులైన/అభిమా
ఎవరైనా తెలియని వారిని అనుసరించడానికి సంకోచించకండి. వారిని అనుసరించిన తరువాత, వారి ట్వీట్లు గనక మీకు నచ్చకుంటే అప్పుడు మీరు వారిని అనుసరించడం మానివేయొచ్చు. ట్విట్టర్లో మనము ఎవరినైనా తేలికగా అనుసరిచడం మరియు అనుసరిచకపోవడం చేయవచ్చు. మనము క్రమంగా క్రొత్తవారిని అనుసరించడం మరియు మీకు అవసరమైన విషయాలను అందించనివారిని అనుసరించకపోవడం చేస్తుండాలి. అప్పుడే ట్విట్టర్ మనకు చాలా మంచి ఫలితాలనిస్తుంది.
2. ట్వీట్ అంటే ఏమిటి?
ఒక ట్విట్టర్ వాడుకరి తను ట్విట్టర్లో వ్రాసే ఏ విషయానినైనా "ట్వీట్" అని చెప్పవచ్చు. అది తను ట్విట్టర్లో ఉన్న అందరిని ఉద్దేశించి చెప్పినా, లేక ప్రత్యేకంగా ఒకరిని ఉద్దేశించి చెప్పినా, లేదా అతని స్వగతం తెలిపినా, అన్నింటిని "ట్వీట్" అనే చెప్పవచ్చు. ట్వీట్ యొక్క ఉదాహరణలు: "ఇన్ఫోసిస్ తన రెండవ త్రైమాసికంలో చాలా మంచి ఫలితాలను సాధించినదని తెలిపింది", "మిత్రులారా, నాకు విండోస్ కన్నా ఉబంటు ఎంతో మేలని అనిపించినది", "నేను ఈ రోజు ఒక క్రొత్త చేతి గడియారం కొంటున్నాను".
3. రీట్వీట్ అంటే ఏమిటి?
రీట్వీట్ అంటే 'తిరిగి ట్వీట్' చేయడం. ఆంగ్లంలో దీనిని RT అని గుర్తించవచ్చు. ట్వీట్ అంటే మాకు అర్థమైనది, ఇప్పుడు రీట్వీట్ ఏంటి? మనతో పాటు ట్విట్టర్లో పలువురు వారి భావాలను ట్వీట్ల ద్వారా తెలియపరుస్తూవుంటారు, అవి మనకు నచ్చి మనలను అనుసరించేవారికి తెలియపరచాలని అనుకుంటే, ఈ రీట్వీట్ పనికొస్తుంది. ఒకవేళ రాము అనే మీ మిత్రుడు "పాండిత్యం కొద్దీ వ్యాఖ్యానం అన్నారు పెద్దవారు" అని ట్వీట్ ప్రచురించివుంటే, దానిని మీరు "RT @ramu పాండిత్యం కొద్దీ వ్యాఖ్యానం అన్నారు పెద్దవారు" అని మీ పేజీలో రీట్వీట్ చేయవచ్చు. ఈ RT ట్విట్టర్ సంస్థ చిత్రీకరించినది కాదు, ట్విట్టర్ వాడుకరులు వారి సౌలభ్యానికి కనుకున్నారని తెలిసినప్పుడు నేను అవాక్కయ్యాను. ఒకవేళ మీకు ట్వీట్ చేయడానికి ఏమి విషయం లేకున్నా, కొందరి ట్వీట్లను RT చేయడం ద్వారా మీకు నచ్చిన వారి భావాలను అందరికి తెలిపిన వారవుతారు.
4. సమాధానాలు/ఉద్దేశించడం
మనము ఒక వ్యక్తి ప్రచురించిన విషయానికి నేరుగా అతనికే జవాబిస్తే , దానిని ట్విట్టర్లో సమాధానము(reply) అని అంటాము. ఉదాహరణకు అప్పారావు(ట్విట్టర్లో అతని వాడుకరి పేరు apparao అని అనుకుంటాం) "నేను సంగీతం క్లాసుకు వెళ్తున్నాను" అని ప్రచురిస్తే, దానికి నేను "@apparao వీలుంటే సంగీతంతో పాటు సంగీత వాయిద్యమేదైనా నేర్చుకో" అని సమాధానమివ్వచ్చు.
పై ఉదాహరణలో తెలిపిన విధంగా '@' చిహ్నానికి వాడుకరి పేరును జతచేసిన తర్వాత , మనము వారికి తెలియపరచాలనుకునే విషయాన్ని వ్రాసి ప్రచురిస్తే, అది రీట్వీట్ అవుతుంది. ట్విట్టర్ హోం పేజీలో కనబడే ట్వీట్ మీద మౌస్ పాయింటర్ను ఉంచినప్పుడు కనిపించే arrow మీద నొక్కితే, ప్రచురణ పెట్టెలో(posting field) '@వాడుకరిపేరు' ప్రత్యక్షమవుతుంది, తర్వాత మనము మన జవాబును వ్రాసి ప్రచురించవచ్చు.
ఉద్దేశించడం కూడా సమాధానం లాగే వుంటుంది. మన ట్వీట్లో ఎవరినైనా ఉద్దేశించాలని అనుకున్నప్పుడు వారు ట్విట్టర్లో గనక వున్నట్లైతే వారి వాడుకరిపేరును వాడితే, అది వారిని ఉద్దేశించడం అవుతుంది. ఉదాహరణకు "నేను కాలేజిలో చదువుకునే రోజులలో @వాడుకరిపేరు నాకు చాలా సహాయం చేశాడు" అనే ట్వీట్లో మనము ఒక ట్విట్టర్ వాడుకరిని ఉద్దేశించడం జరుగుతున్నది.
ప్రతిసారి మనము '@వాడుకరిపేరు' అని వాడినప్పుడు అది ఒక లంకె లాగా తయారవుతుంది. ఆ లంకెను మనము మీటితే ఆ వాడుకరి యొక్క ప్రొఫైల్కు వెళ్ళవచ్చు. దీనికి అదునుగా ట్విట్టర్ హోం పేజీలో '@మీవాడుకరిపేరు' కుడి ప్రక్కన కనిపిస్తుంది. దానిని మీరు మీటితే ట్విట్టర్లో మిమ్ములను ఉద్దేశించి వ్రాసిన ట్వీట్లను మీరు చూడవచ్చు.
5. నేరు సందేశములు(Direct messages)
కొన్ని సందర్భాలలో మీరు ట్విట్టర్ ద్వారా ఎవరికైనా సందేశం పంపించాలి మరియు అది వారికి మాత్రమే చేరాలని భావిస్తే ఈ 'నేరు సందేశాలు' చాలా ఉపయోగకరమైనది. నేరు సందేశాలు ట్విట్టర్.కాం ద్వారా పంపించాలంటే సందేశం పంపించాలనుకునే వ్యక్తి యొక్క ప్రొఫైల్ పేజీకి వెళ్ళి కుడి ప్రక్కన actions క్రింద 'సందేశం (message)'ను మీటి, వారికి మన సందేశమును పంపవచ్చు. ఈ సౌలభ్యం మన సందేశాలను స్పామర్ల బారి నుంచి చాలా వరకు కాపాడుతుంది.
ఇంకా చెప్పుకొస్తే, ఈ 'నేరు సందేశములు' ట్విట్టర్ను బాగా వాడుతున్నవారి ధ్యానాన్ని మనము చూరగొనవచ్చు. ఎందుకంటే మనము వారిని ఉద్దేశిస్తూ ఎవైనా సందేశాలను ట్వీట్ చేస్తే, వాటిని వారు గమనించకపోయే పరిస్థితుంది. ఇంకా ట్విట్టర్ను బాగా వాడేవారికి మనము 'ఈ-తంతి'(email) పంపడంకంటే, ఈ 'నేరు సందేశము'లను పంపించడం ద్వారా వారు మనకు త్వరగా ఉత్తరమిచ్చే అవకాశమున్నది.
6. హ్యాష్ ట్యాగ్లు(HashTags)
ట్వీట్లో ఎదైనా పదానికి ముందు '#' చిహ్నాన్ని జతచేస్తే దానిని 'హ్యాష్ టాగ్' అని చెప్పవచ్చు. ఉదాహరణకు మీరు "నాకు నచ్చిన ఆహారం #దోస " అని ట్వీట్ చేస్తే, దాంట్లో '#దోస' హ్యాష్ ట్యాగ్ అవుతుంది. ఈ హ్యాష్ ట్యాగ్ చలవ వల్ల, ట్విట్టర్లో ఒక విషయం పైన జరుగుతున్న చర్చలను మనము ఆ హ్యాష్ ట్యాగ్ను ట్విట్టర్లో 'వెతకడం(search)' ద్వారా తెలుసుకోవచ్చు. ఇంకా ఎదైనా ట్వీట్లో కనిపించే 'హ్యాష్ ట్యాగ్'ను మీటడం ద్వారా ఆ విషయంపై ట్విట్టర్లో ఉన్న అన్నీ ట్వీట్లు ప్రత్యక్షమవుతుంది. ఈ హ్యాష్ ట్యాగ్లు ఆంగ్ల పదాలకు case sensitive కావు, అంటే #Ubuntu, #UBUNTU, #ubuntu అన్నీ ఒక్కటిగానే పరిగణిస్తుంది.
7. లంకెలను ప్రచురించడం
ట్విట్టర్లో ముఖ్యంగా మనము వ్యాసాలు, చిత్రాలు, వీడియోలు, బ్లాగులకు లంకెలను ప్రచురించడం. ఒక వ్యక్తి ప్రచురించే లంకెలను మంచి ఉపయోగకరమైన అంశాలను అందించే విధంగా ఉంటే మనము వారిని అనుసరించవచ్చు. ఎన్ని లంకెలను అందించారన్నది కాకుండా ఎంత ఉపయోగకరమైన లంకెలను అందించారనది మనము పరిగణలోనికి తీసుకోవాలి.
ట్విట్టర్లో వున్న చిక్కేమిటంటే మనము 140 అక్షారాలను మాత్రమే ప్రచురించవచ్చు. మరి క్రొన్ని లంకెలలో 50ను మించి అక్షరాలు వుంటే, వాటిని ట్వీట్ చేసేటప్పుడు మనకు ఇబ్బంది కలగవచ్చు. దీనికి పరిష్కారంగా చాలా మంది URL SHORTNERS ద్వారా లంకెలను 20 అక్షరాలకు లేకా ఇంకా తక్కువకు కుదించవచ్చు. Bit.ly(http://bit.ly), TinyURL(http://tinyurl.com) వంటి సైట్ల ద్వారా లంకెలను కుదించవచ్చు.
ట్విట్టర్ అంటే ఏంటి? ఎందుకు వాడతారు?
Posted by
INDUSTAN
అసలైతే ట్విట్టర్ ని, మీరు "ప్రస్తుతం" ఏం చేస్తున్నారో మీ మీ స్నేహితులకి, చుట్టాలకి పట్టాలకి తెలపాలన్న తాపత్రయం తీర్చే ఒక సాధనంలా వాడుకోవచ్చు. కానీ దీన్ని కొద్దిగా మార్చుకుని కూడా వాడుకోవచ్చు. ఎలా అంటే, మీకు ఒక సైటో, బ్లాగో ఉందనుకోండి. మీరు కొత్త టపా వేసిన ప్రతిసారి అది ట్విట్టర్ లో ప్రకటించొచ్చు. ఈ విధంగా ఇది RSS/Atom ఫీడ్లకి తరుణోపాయంలా పని చేస్తుంది. ఉదాహరణకి ఈ సైట్ కి పైన పట్టిలో ఉన్న పక్షి బొమ్మ ఉంది చూసారు, అది నొక్కితే మిమ్మల్ని టెక్సేతు ట్విట్టర్ ఎకౌంటు కి తీస్కెల్తుంది. అక్కడ మీరు మీ ఎకౌంటు లోకి లాగిన్ అయ్యి(ఎకౌంటు లేకపొతే సృష్టించుకుని), టెక్ సేతు ని అనుసరించవచ్చు(ఫాలో అవ్వచ్చు). ఇక అప్పట్నుంచి టెక్ సేతు లో ఏ కొత్త టపా వచ్చిన అది మీకు తెలియజేయబడుతుంది. ఇంకా ఆలోచించే కొద్దీ ఏదో ఒక ఉపయోగం తడుతూనే ఉంటుంది. మీకు నచ్చిన వార్తల్ని పంచుకోవడానికి, లేటెస్ట్ గా నెట్ లో జనాలు దేనికి ఎక్కువ స్పందిస్తున్నారో తెలుసుకోవడానికి, ఇలా రకరకాలుగా ఉపయోగిచవచ్చు. మరి ప్రయత్నించవచ్చేమో చూడండి :)
ట్విట్టర్ గురించి మరింత విపులంగా తెలుసుకొని, ఎలా వాడాలో నేర్చుకోవడానికి ఈ పాఠ్యాంశం చూడండి.
winFF: ఒక సంపూర్ణ ఆడియో, వీడియో కన్వర్టర్
Posted by
INDUSTAN
FFMPEG కి విండోస్ మరియు లినక్సు లో ఫ్రంట్ ఎండ్ ఐనా winFF అనే ప్రోగ్రాం గురించి తెలుసుకుందాం.
చివరి రెండు పోస్టుల్లోనూ VLC మీడియా ప్లేయర్ తో ఒక ఫైల్ ఫార్మటు నుంచి ఇంకో ఫైల్ ఫార్మటు కి ఎలా మార్చాలి అన్న విషయాలు చూశాము. ఈ టపాలో, విండోస్ మరియు లినక్సులలో, FFMPEG ఉపయోగించుకునే మరింత సంపూర్ణ వీడియో కన్వర్టర్ గురించి తెలుసుకుందాం.
దీని పేరు winFF. విండోస్ లో FFMPEG కి ఫ్రంట్ ఎండ్ లా ఉపయోగపడుతుంది కాబట్టే ఆ పేరు. FFMPEG అనేది, MPEG వీడియో స్టాండర్డ్ సంఘం, FF(Fast Forward) అనే సంస్థ తో కలిస్తే వచ్చిన పేరు. మొత్తానికి తెలుసుకోవాల్సిన విషయం ఏంటంటే, FFMPEG అనేది వీడియో, ఆడియోలను రికార్డు చేయడానికి, స్ట్రీం చేయడానికి, కన్వర్ట్ చేయడానికి దాదాపు ఒక సంపూర్ణ ఉపకరణం! అంటే, దాదాపు మనం నిత్యం వాడే అన్ని ఆడియో, వీడియో ఫార్మాట్లని హేండిల్ చేయగలదు. కానీ, FFMPEG కమాండ్ లైన్ ఉపకరణం, మనలో చాలా మందికి దాన్ని వాడటం కష్టం. అలాంటి దీనికి ఒక సులభతర ఉపాయమే, winFF. ఎలా వాడుకోవాలో చూద్దాం.
- ఇక్కడికి వెళ్లి winFF ని దించుకుని, ఇన్స్టాల్ చేస్కోండి. ఇది లినక్సు కి కూడా వుంది. ఉపయోగించే విధానం లో ఎటువంటి మార్పూ ఉండదు. ఇన్స్టాల్ చేస్కోవడానికి అక్కడే సూచనలు కూడా ఉన్నాయి. కాబట్టి ఈ పోస్ట్ లో ఉన్న సమాచారం లినక్సు లో winFF ఉపయోగించడానికి కూడా ఉపయోగపడుతుంది.
- winFF ప్రోగ్రాంని తెరవాలి. ఈ క్రింది బొమ్మలో ఇచ్చిన విశ్లేషణ ఆధారంగా ఏయే మెనూలు దేనికి వాడతామో తెలుసుకోండి.
1. ఈ బట్టన్ నొక్కి మీరు కన్వర్ట్ చేయదలుచుకున్న వీడియో/ఆడియోలను చేర్చవచ్చు.
2. ఒకవేళ చేర్చిన ఫైల్ ని లిస్టులోంచి తొలగించాలి అంటే ఆ ఫైల్ ని ఎంచుకుని ఈ బట్టన్ నొక్కితే చాలు.
3. ఈ బట్టన్ తో మొత్తం లిస్టు లో ఫైళ్లు అన్ని తొలగించబడతాయి.
4. మీరు అన్ని ఫైళ్లు చేర్చిన తర్వాత, ఈ బట్టన్ నొక్కితే కన్వర్ట్ అవ్వడం మొదలవుతుంది.
5. ఒకవేళ ఈ టపాలో కన్వర్ట్ చేసే ఫైళ్ళకి మాత్రం వీడియో సైజు ఎంచుకున్న preset లో ఉన్నట్టు కాకుండా మీకు వేరే కావాలి అనుకుంటే, ఈ బట్టన్ కొన్ని సెట్చేస్కోవచ్చు.
6. ఈ బట్టన్ నొక్కి యే category కావాలో ఎంచుకోవాలి. ఒక్కో category లో కొన్ని Preset లు ఉంటాయి.
7. ఇక్కడ మనకు కావాల్సిన Preset ని ఎంచుకోవాలి. ఒకవేళ మీరు ముందు 6 నెంబర్ దగ్గర ఏ Category ఎంచుకోనట్టైతే, ఇక్కడ మొత్తం preset లన్నీ చూపెడుతుంది.
- అందులో ఉన్నవి ఎలా వాడలో తెలుసుకున్నాం, ఇప్పుడు మనకు కావలసినట్టుగా, మనమే ఎన్కోడింగ్ కూడా నిర్దేశించడం ఎలానో చూద్దాం.
- winFF విండోలో Edit లో Presets కి వెళ్ళండి. అక్కడ అప్పటికే ఉన్న presets మీకు కనిపిస్తే, ఈ క్రింది బొమ్మలో చూపించినట్టు.
- ఇప్పుడు సొంతంగా ఒక preset ఎలా నిర్మించుకోవలో చూద్దాం. ఉదాహరణకి మీ మొబైల్ ఫోన్ కోసం ఒక preset తయారుచేసుకోవచ్చు, మీరు మొబైల్ లో వీడియో ట్రాన్స్ఫర్ చేస్కోవాలన్న ప్రతిసారీ సులువుగా ఆ preset ఎంచుకుని Convert కొడితే మీ మొబైల్ కి సరిపడే వీడియో వచ్చేస్తుంది.
- ఆ Edit Presets విండో లో క్రింద బాగాన, ఐదు టెక్స్ట్ బాక్స్లు ఉంటాయి. వాటిని మనకు ఇష్టం వచ్చిన ఆప్షన్లతో నింపాలి. ఎలాగో చూద్దాం.
- Preset Name - ఇది స్పేస్ లు లేకుండా ఒకేపదంగా ఇవ్వాలి.
- Preset Label - కన్వర్ట్ చేస్తున్నప్పుడు మనకు మెయిన్ విండో లో కనిపించే పేరు ఇది. ఇందులో స్పేస్ లు ఉన్న పర్వాలేదు.
- Preset Command Line - అన్నిటికంటే ముఖ్యమైనది ఇదే! FFMPEG కి చేరే సమాచారం కూడా ఇదే. అప్పటికే ఉన్న Presets లో ఉన్న వాటిని చూసి నేర్చుకోవడం ఒక పద్దతి. కానీ వాటి గురించి ఎంతోకొంత ఐడియా ఉంటేనే గాని వాటిని అర్థం చేస్కోవడం కష్టం. అందుకే మీరు ఖచ్చితంగా ఇది చదవాల్సి ఉంటుంది. ఒకవేళ మీరు అన్ని ఆప్షన్లు కాక, వీడియో సైజునో, కోడెక్ నో మాత్రమే మార్చాలి అనుకుంటే అది కొంచెం సులువే. ఉదాహరణకి AVI Category లో ఉండే MS Compatible AVI preset లో ఉన్న సైజు నే మార్చాలి అనుకుంటే, AVI Category కి వెళ్లి, పక్కన వచ్చిన MS Compatible AVI ని ఎంచుకోండి. క్రింద Preset Command Line లో కనబడే ఈ లైన్ ని గమనించండి.
-acodec libmp3lame -vcodec msmpeg4 -ab 192kb -b 1000kb -s 640x480 -ar 44100
ఇక్కడున్న -s 640x480 ని -s 1024x768 గా మారిస్తే, కన్వర్ట్ ఐనా తర్వాత వచ్చే వీడియో సైజు మనకు కావలసినట్టు పెద్దగ అవుతుంది. ఇప్పుడు చివరిగా మనం అక్కడ పెట్టాల్సిన లైన్ ఇది..-acodec libmp3lame -vcodec msmpeg4 -ab 192kb -b 1000kb -s 1024x768 -ar 44100
- Output File Extension - మీరు ఈ పాఠ్యాంశం చదివి ఉంటే, ఇది ఏమీ ఇవ్వాలో అర్థమయ్యే ఉండాలి.
- Category - మీరు గమనించి ఉంటే, Edit Presets విండోలో పైన భాగంలో ఎడమవైపు ఉన్నవి Categories. ఒక category ని ఎంచుకుంటే అందులో ఏమేమి ఉన్నాయో అవి కుడి వైపు కనిపిస్తాయి. అప్పటికే ఉన్న category లోనే మనం కొట్టగా పెట్టే ఈ Preset కూడా రావాలి అనుకుంటే, ఆ పేరేంటో చూసి ఇచ్చెయ్యండి, లేదంటే కొత్త పేరేదైనా ఇవ్వండి.
- చివరికి అంతా అయ్యినట్టే అని అనుకున్నాక, Add/Update బట్టన్ కొట్టేయ్యండి. ఇప్పుడు మీరు మెయిన్ విండో లో మీరు ఇప్పుడే కలిపిన కొత్త Preset ని కూడా చూడవచ్చు.
[వీడియో] VLC మీడియా ప్లేయర్ తో వీడియో ఫార్మాటు మార్చడం.
16 October 2009Posted by
INDUSTAN
మన దగ్గర క్యాం స్టూడియోతో రికార్డు చేయగా వచ్చిన భారీ సైజు .avi ఫైల్ ఉంది. దాన్ని కాస్త చిన్న సైజు లో ఇంచుమించు అదే క్వాలిటీ ఉండేలా మార్చాలనుకుంటున్నాను. క్రింద వీడియోలో అదెలా చేయాలో చూడండి.
వీడియో నిడివి:1:49 ని.లు, సైజు: 4.5 మెగాబైట్లు
ఒకవేళ వీడియో చూడటం కుదరని పక్షంలో, ఈ క్రింది సూచనలు అనుసరించండి.
VLC మీడీయా ప్లేయర్ తెరిచి, Menu లో Media ని ఎంచుకుని, అందులో Convert/Save ని క్లిక్ చేయండిఆ తెరుచుకున్న విండోలో Add, Delete అన్న బట్టన్లు ఉంటాయి. Add మీద నొక్కి, మీరు ఏ ఫైల్ ఐతే కన్వర్ట్ చేయాలనుకుంటున్నారో అది ఎంచుకోండి. ఎంచుకున్నాక, క్రింద ఉన్న Convert/Save బట్టన్ ని క్లిక్ చేయండి.
ఇప్పుడు తెరుచుకున్న విండో లో Destination file పక్కన ఉన్న Browse బట్టన్ నొక్కి, చివరికి వచ్చే ఫైల్ ని ఎక్కడ సేవ్ చేయాలి అనుకుంటున్నారో అక్కడకు వెళ్లి ఒక ఫైల్ పేరు ఇవ్వండి.
- అదే విండో లో క్రింద Profile అని ఉంటుంది. అక్కడ మీకు కావాల్సిన వీడియో ఫార్మాట్ ఎంచుకోండి. (వీడియో ఫార్మాట్ ల గురించి ఇంకో పాఠ్యాంశం లో చూద్దాం)
- Start బట్టన్ నొక్కితే కన్వర్ట్ అవ్వడం మొదలవుతుంది. పూర్తయిన తర్వాత, మీరు ఎక్కడైతే Destination file సేవ్ చేసారో, అక్కడికి వెళ్లి వచ్చిన ఫైల్ ని చూస్కోండి.
ఫెన్సెస్ తో డెస్క్టాపు సాపు!
Posted by
INDUSTAN
- ముందు ఇక్కడికి వెళ్లి ఆ ఫెన్సెస్ సాఫ్ట్వేర్ డౌన్లోడ్ చేసేస్కోండి.
- డౌన్లోడ్ అవ్వగా వచ్చిన సెటప్ ఫైల్ ని డబల్ క్లిక్ కొట్టి ఇన్స్టాల్ చేస్కోండి.
- రీస్టార్ట్ చేయమంటుంది, అవసరం లేదని నా ఉద్దేశ్యం :)
- ఇప్పుడు డెస్క్టాపు మీద "Customize Fences" అని ఒక ఐకాన్ ఉంటుంది.(అదనంగా ఇంకో ఐకాన్ ఆ అని అలా కారాలు మిరియాలు నూరమాకండి! ఒక్క నిమిషం..). ఒకవేళ డెస్క్టాపు మీద లేకపొతే All Programs కి వెళ్లి చూసి, ఆ ఐకాన్ మీద నొక్కి ఆ ప్రోగ్రాం తెరవండి. ఈ క్రిందబొమ్మలో చూపించినట్టు కనిపిస్తుంది.
- అక్కడ మీకు నచ్చిన లేఅవుట్ ని ఎంచుకుని, Customize మీద క్లిక్ చేసి దాని రంగు రూపులు మీకు నచ్చినట్టు సరిచేసుకోండి. ఒకవేళ డెస్క్టాపు సరి చేసిన ప్రతిసారీ అది మునుపు ఎలా ఉండేదో చూసుకోవాలి అంటే, Tools మీద నొక్కి, Take Snapshot మీద క్లిక్ చేయండి, ఒక తెరపట్టులా బద్రపరుస్తుంది. మీకు ప్రస్తుతం ఉన్న లే అవుట్ నచ్చక పొతే అందులో మీకు నచ్చిన లేఅవుట్ ఉన్న తెరపట్టు మీద నొక్కితే మీ ఐకాన్లు ఆ బొమ్మలో ఉన్న స్థానాలకి వెళ్లిపోతాయి!
- ఇక ఆ సెట్టింగుల విండో మూసేసి డెస్క్టాపు మీదకి వచ్చేసి, మీ ఇష్టం వచ్చిన ఐకాన్లు ఇష్టం వచ్చిన ఫెన్స్ లోకి లాగి పడేయండి, అదేనండి డ్రాగ్ అండ్ డ్రాప్. ఆ ఫెన్సెస్ ని కూడా ఇష్టం వచ్చిన చోటికి డ్రాగ్ చేసి పెట్టుకోవచ్చు.
- ఒక్కొక్క ఫెన్స్ లో ఒక్కక్క పనికి సంబందించిన ఐకాన్లు పెట్టుకోవచ్చన్నమాట. అలాగే ఆ ఫెన్సులకి మనకి కావాల్సిన పేర్లు కూడా పెట్టుకోవచ్చు. వాటి మీద రైట్ క్లిక్ చేస్తే ఆప్షన్లు కనబడతాయి.
Labels:
డెస్క్టాపు
నెట్వర్క్ లోని వివిధ పరికరాలు
Posted by
INDUSTAN
ల్యాన్ కేబుల్
- ఇది మనం కంప్యూటర్లను నెట్వర్క్ తో అనుసంధానించటం కోసం వాడుతాము. ఇది ట్విస్టెడ్ పైర్ క్యాట్ - 3. లేదా క్యాట్ - 5 రకం కేబుల్.
- ఈ కేబుల్ ని కంప్యూటర్ కి RJ-45 కనెక్టర్ ద్వారా కనెక్ట్ చేస్తాము.
- క్యాట్ కేబుల్ లో ముఖ్యంగా మూడు రకాలను వాడుతున్నాము అవి
- క్యాట్ - 3 కేబుల్ ని సాధారణ డేటాని పంపుటకు వాడుతాము , దీని ద్వారా 10 Mbps వేగముతో డేటాని పంపవచ్చును
- క్యాట్ - 5 కేబుల్ ని సాధారణ డేటా మరియు ధ్వని సమాచారాన్ని పంపుటకు వాడుతాము , దీని ద్వారా 100 Mbps వేగముతో డేటాని పంపవచ్చును.
- క్యాట్ - 5E కేబుల్ ని సాధారణ డేటా మరియు ధ్వని సమాచారాన్ని పంపుటకు వాడుతాము , దీని ద్వారా 1000 Mbps వేగముతో డేటాని పంపవచ్చును .
నిక్ (NIC)
ఇది మన కంప్యూటర్ లో ఉండే నెట్వర్క్ కార్డు. (మాక్ అడ్రస్ ల అధారంగా) రెండు కంప్యూటర్ల మధ్య అనుసంధానానికి ఉపయోగపడుతుంది. మనం మామూలుగా ఇంటర్నెట్ కనెక్షన్ కి కూడా ఇదే వాడతాము.
హబ్
నెట్వర్క్ లోని పరికరాలను (కంప్యూటర్లు , ప్రింటర్లు) ని అనుసంధానించటానికి హబ్ ని వాడుతాము. హబ్ లలో మన అవసరాన్ని బట్టి 6 ,8 ,16 ,24 పరికరాలను ఒకే సారి అనుసంధానించవచ్చు. ఈ హబ్ లు చేసే పనల్లా వచ్చిన డేటా ప్యాకెట్లు అన్నిటిని వచ్చిన దారి తప్పితే మిగతా దారులన్నిటికి నకలు చేసి పంపిచేయడమే. అయితే ఇందులో కొన్ని ఇంటెల్లిజెంట్ హబ్ లు అని ఉన్నాయి. అవి కాస్త బిన్నంగా, వచ్చిన డేటా ప్యాకెట్ల అడ్రస్లు చూసి తగిన గమ్యానికి చేరుస్తాయి. బ్రిడ్జ్
హబ్ చేయని బ్రిడ్జ్ చేసే పనల్లా, వచ్చిన డేటా ప్యాకెట్ ని పరిశీలించి పంపాలా వద్దా అని చెక్ చేయడమే. ఒక నెట్వర్క్ లో రెండూ సెగ్మెంట్లు ఉన్నాయనుకుందాం. ఆ రెండూ సెగ్మెంట్లు పెద్దగా డేటా ని పంపుకోవు కానీ, కనెక్టయి మాత్రం ఉండాలి. ఒకవేళ ఈ రెండూ సెగ్మెంట్లు హబ్ తో అనుసందానించబడితే ఏ కంప్యూటర్ ఏ కంప్యూటర్ కి డేటా పంపించిన ఆ డేటా అనవసరంగా అన్నీ కంప్యూటర్లకి పంపించబడుతుంది. అది వృదా కదా? అందుకే బ్రిడ్జ్ వాడటం. ఇదేం చేస్తుందంటే ఒక నెట్వర్క్ ని రెండూ సేగ్మేంట్ల లా విడగొట్టి, పంపిన ప్యాకెట్ లో ఉన్న అడ్రస్ అవతలి సెగ్మెంట్ లో ఉంటేనే ఆ ప్యాకెట్ అవతలి సెగ్మెంట్ కి చేరవేస్తుంది, లేదా వెళ్ళనియ్యదు. అందుకే బ్రిడ్జ్ కి రెండే పోర్ట్లు ఉంటాయి. ఒకటి ఇన్కమింగ్, ఇంకోటి ఔట్గోయింగ్.స్విచ్
స్విచ్ ని కూడా నెట్వర్క్ లోని పరికరాలను అనుసంధానించటానికి వాడుతాము. స్విచ్ లలో మన అవసరాన్ని బట్టి 4 ,8 ,16 ,24 పరికరాలను ఒకే సారి అనుసంధానించవచ్చు. స్విచ్ కూడా బ్రిడ్జ్ లానే పని చేస్తుంది కానీ ఒక చిన్న తేడా ఉంది, బ్రిడ్జ్ లో రెండే పోర్ట్లు ఉంటాయని చెప్పుకున్నాం కదా, అదే స్విచ్ లో చాలా వుంటాయ్. అంటే రెండే సెగ్మెంట్లు కాకుండా మల్టిపుల్ సెగ్మెంట్లు ఉండవచ్చన్నమాట.రూటర్
స్విచ్ కి రూటర్ కి ముఖ్య బేదం - స్విచ్ మాక్ అడ్రస్ అధారంగా పనిచేస్తుంది, రూటర్ ఐపీ అడ్రస్ల అధారంగా పనిచేస్తుంది. రూటర్ ని మనం రెండు వేరు వేరు నెట్వర్క్ లను అనుసంధానించటానికి వాడుతాము. రూటర్ తనకు వచ్చిన డేటాని పరిశీలించిన తర్వాతే మరొక నెట్వర్క్ కి పంపిస్తుంది. సాధారణంగా రూటర్ ని రెండు ల్యాన్ లని అనుసంధానించడానికి వాడుతాము . రూటర్ ని మన ల్యాన్ ని ఇంటెర్నెట్కి అనుసంధానించటానికి కూడా వాడుతాము. ఇంట్లో మనకు ఎక్కువ కంప్యూటర్లు ఉంటే వాటన్నిటికి ఒకటే ఇంటర్నెట్ కనెక్షన్ తీస్కుంటే, వాటిని ఒక లాన్ లా భావించి ఒక రూటర్ సాయంతో వాటన్నిటికి ఒకటే ఇంటర్నెట్ కనెక్షన్ ద్వారా నెట్ సదుపాయం కుదర్చవచ్చు.
Labels:
Networking,
నెట్వర్కింగ్
లినక్స్ కమాండ్లతో నావిగేషన్
08 October 2009Posted by
INDUSTAN
దీనికి ముందు లినక్స్ లో ఫైల్స్ ఎలా అమర్చబడతాయో తెలుసుకోవాలి..లినక్స్ లో ఫైల్స్ హైరార్కికల్ గా ( అంటే తిరగేసిన చెట్టు - మొదలు పైకి కొమ్మలు కిందకి ) అమర్చబడతాయి. దీనినే డైరెక్టరీ స్ట్రక్చర్ అని అంటారు(లినక్స్ లో ఫోల్డర్లను డైరెక్టరీ అని అంటారు). అంటే ఈ డైరెక్టరీలను (తిరగేసిన) చెట్టు లాగ అమర్చుతారన్నమాట. ఈ విధంగానే ఉన్న అన్ని ఫైల్స్, డైరెక్టరీలు అమర్చబడి ఉంటాయి. ఇందులోని మొట్ట మొదటి డైరెక్టరీ ని root అంటారు. దీనిని "/" గుర్తు తో చూపుతారు.ఇక్కడి నుండి అమరిక మొదలై కిందకి చెట్టు లాగ ఫైల్స్ మరియు డైరెక్టరీలు అమర్చబడి ఉంటాయి. ఈ రోజున చాల గ్రాఫికల్ ఎన్విరాన్మెంట్లు(GUI లు) ఫైల్ మేనేజర్ అనే ఒక ప్రోగ్రాంను అందిస్తున్నాయి. ఉదాహరణకి గ్నోం(Gnome) డెస్క్టాపులో నాటిలస్(nautilus) అనేది ఫైల్ మేనేజర్, కే.డి.ఇ లో కాంకరర్(konqueror) ఉంటుంది. ఈ ప్రోగ్రాం ద్వార మనం మన ఫైల్ సిస్టం స్ట్రక్చర్ ని చూడొచ్చు. కావాలనుకున్నప్పుడు దానికి అవసరమైన మార్పులు చేయవచ్చు - ఒక ఫోల్డర్/ఫైల్ ని సృష్టించడం, తీసి వెయ్యడం, అమరిక మార్చడం లాంటివి. ఈ క్రింది బొమ్మను చుడగలరు. 
మిగిలిన OS లకు లినక్స్ / యూనిక్స్ లకు తేడ ఏంటంటే ఇక్కడ డ్రైవ్లను drive letters (C,D,E లాంటివి) తో సూచించరు. అలా చేయడం వల్ల ఒక్క డ్రైవ్ ను ఒక్కో ట్రీ గా చూపించాల్సి వస్తుంది, అదే లినక్స్ లో ఒక ట్రీ స్ట్రక్చర్ మాత్రమే ఉంటుంది. ఎన్ని డ్రైవ్ లు ఉన్నా అవి ఇందులోనే అమరిపోతాయి. అందువల్ల ఒక డైరెక్టరీ నుండి ఇంకొక డైరెక్టరీ కి వెళ్ళడం చాలా సులువవుతుంది.

మిగిలిన OS లకు లినక్స్ / యూనిక్స్ లకు తేడ ఏంటంటే ఇక్కడ డ్రైవ్లను drive letters (C,D,E లాంటివి) తో సూచించరు. అలా చేయడం వల్ల ఒక్క డ్రైవ్ ను ఒక్కో ట్రీ గా చూపించాల్సి వస్తుంది, అదే లినక్స్ లో ఒక ట్రీ స్ట్రక్చర్ మాత్రమే ఉంటుంది. ఎన్ని డ్రైవ్ లు ఉన్నా అవి ఇందులోనే అమరిపోతాయి. అందువల్ల ఒక డైరెక్టరీ నుండి ఇంకొక డైరెక్టరీ కి వెళ్ళడం చాలా సులువవుతుంది.
- ఇప్పుడు మనం ఉన్న డైరెక్టరీ ఏదో తెలుసుకోవాలంటే కమాండ్ చుద్దాం. మనం ఇప్పుడు ఉన్న డైరెక్టరీని working directory అంటాం.
కమాండ్: pwd ( present working directory )
ఈ కమాండ్ వల్ల మనం ప్రస్తుతం పని చేస్తున్న డైరెక్టరీ ఏదో తెలుసుకోవచ్చు. ఈ క్రింది బొమ్మను చూడగలరు.
[me@linuxbox me]$ pwd
/home/me
- ఇప్పుడు ఉన్న డైరెక్టరీలో ఫైల్స్ చూడాలంటే కమాండ్ చుద్దాం.
కమాండ్: ls
ఈ కమాండ్ ద్వారా మన డైరెక్టరీలో ఉన్న ఫైల్స్ అన్ని చూడొచ్చు. ఈ కమాండ్ కి చాలా ఆప్షన్స్ కూడా ఉన్నాయ్. ఒక కమాండ్ పేరు తెలిస్తే దాని ఆప్షన్స్, దాని గురించి మిగతా సమాచారం ఎలా తెలుసుకోవాలో చివరిలో చూద్దాం.
[me@linuxbox me]$ lsDesktop Xrootenv.0 linuxcmd
GNUstep bin nedit.rpm
GUILG00.GZ hitni123.jpg nsmail
- ఇంకో డైరెక్టరీకి వెళ్ళాలంటే కమాండ్ ఏదో చుద్దాం.
కమాండ్: cd ( change directory )
ఈ కమాండ్ మనం ప్రస్తుతం ఉన్న డైరెక్టరీ నుండి ఇంకొక డైరెక్టరీ కి వెళ్ళాలంటే ఉపయోగపడుతుంది. ఈ క్రింది బొమ్మను గమనించండి.( ఇక్కడే cd తో పటు pwd, ls లను కూడా చుడవచ్చు. )
[me@linuxbox me]$ cd /usr/X11R6/bin
[me@linuxbox bin]$ pwd
/usr/X11R6/bin
[me@linuxbox bin]$ lsAnimate import xfwp
AnotherLevel lbxproxy xg3
Audio listres xgal
Auto lndir xgammon
and many more...
అంటే మనం ఏ డైరెక్టరీకి వెళ్ళాలి అనుకుంటున్నామో దాని దారి (path) cd పక్కన ఇస్తే సరిపోతుంది. ఇలా ఇచ్చే వాటిని ఆర్గ్యుమెంట్ అంటారు.
ఇక్కడ దార్లను (path names) రెండు రకాలుగా విభజించారు.
ఇక్కడ దార్లను (path names) రెండు రకాలుగా విభజించారు.
- మొదటిది absolute path name. ఇక్కడ path root directory ( అంటే "/" ) నుండి మొదలవుతుంది.
- రెండవది relative path name. ఇక్కడ path working directory ( అంటే "." ) నుండి మొదలవుతుంది.
ఇక్కడ మనకు ఒక కొత్త గుర్తు కనిపించింది. " . " దీనినే dot operator అంటారు. dot ను ఉపయోగించటం :
- dot ను ఒకసారి వాడితే అది pwd ని సూచిస్తుంది.( అంటే " . " అని. దీనిని వాడక పోయిన పర్లేదు. మనం నేరుగా దారి ఇచేయోచ్చు )
- అదే రెండు సార్లు వాడితే అది పేరెంట్ డైరెక్టరీని సూచిస్తుంది. ( అంటే " .. ". దీనిని cd పక్కన ఆర్గ్యుమెంట్ గా చేరిస్తే పేరెంట్ డైరెక్టరీకి తీసుకెళ్తుంది.
ఇప్పుడు మన ప్రస్తుత డైరెక్టరీ ని /usr/X11R6/ కి మార్చాలి అనుకుందాం. మనకు రెండూ మార్గాలున్నాయి. ఒకటి absolute path name ఉపయోగించడం. ఇంకోటి relative path name తో చేయడం. రెండూ చూద్దాం. మొదట absolute path name తో, అంటే root నుంచి మన దారి (path) ఏంటో చెప్తూ ఇచ్చే ఆర్గ్యుమెంట్.[me@linuxbox me]$ cd /usr/X11R6/bin
[me@linuxbox bin]$ pwd
/usr/X11R6/bin
[me@linuxbox bin]$ cd /usr/X11R6
[me@linuxbox X11R6]$ pwd
/usr/X11R6
[me@linuxbox bin]$ cd ..
[me@linuxbox X11R6]$ pwd
/usr/X11R6
absolute path name తో..
[me@linuxbox X11R6]$ cd /usr/X11R6/bin
[me@linuxbox bin]$ pwd
/usr/X11R6/bin
[me@linuxbox X11R6]$ cd ./bin
[me@linuxbox bin]$ pwd
/usr/X11R6/bin
మనం ఇంకో రెండు ముఖ్య విషయాలను చుద్దాం.
- cd పక్కన ఏమి ఇవ్వక పోతే అది మీ హోం డైరెక్టరీకి చేరుస్తుంది. ( ప్రతి యూజర్ కి ఇన్స్టలేషన్ సమయంలో ఒక హోం డైరెక్టరీ తయారు చేసి ఇవ్వబడుతుంది. అది మామూలుగా /home/
/ అయిఉంటుంది. అంటే మీరు ఇన్స్టాల్ చేసినప్పుడు ఎంచుకున్న మీ వినియోగదారునామం. - అదే మనం cd ~username ( ఇక్కడ user-name అంటే ఇంకొక యూసెర్ పేరు. ) అని ఇస్తే ఆ యూసెర్ యొక్క హోం డైరెక్టరీ కి మనల్ని చేరుస్తుంది. cd కి ఉత్తి ~ అని ఆర్గ్యుమెంట్ ఇస్తే (అంటే cd ~ అని ఇస్తే)మన హోం డైరెక్టరీ కి తీస్కుని వెళ్తుంది, ఏమీ ఇవ్వనట్టు.
Source: http://www.linuxcommand.org/lts0020.php © 2000-2009, William Shotts, Jr.
నెట్వర్కింగ్ పై ప్రాధమిక సమాచారం
Posted by
INDUSTAN
ముందు మనం నెట్వర్క్ అంటే ఏమిటో తెలుసుకోవాలి . రెండు లేక అంత కన్నా ఎక్కువ పరికరాలు (కంప్యూటర్లు, ప్రింటర్లు ఇంకా ఇలాంటివి) ఒక మాధ్యమం ద్వార అనుసందానించబడితే దానినే ఒక నెట్వర్క్ అంటాము. ఇప్పుడు ఈ నెట్వర్క్ ద్వార సమాచారాన్ని ఒక పరికరం నుండి ఇంకో పరికరానికి పంపే ప్రక్రియను నెట్వర్కింగ్ అంటారు .
ఏమేమి కావాలి?
రెండు పరికరాలను అనుసందానించాలంటే మనకొక మాధ్యమం కావాలి . మాధ్యమం రెండు రకాలు .- తీగలు ఉపయోగించి అనుసంధానించడం (wired)
- తీగలు లేకుండా అనుసంధానించడం (wireless)
అనుసందానించబడాలంటే ప్రతి పరికరానికి ఒక ప్రత్యేక గుర్తింపు నామము(system identity), డొమైన్ నామము(domain name),నెట్వర్క్ గుర్తింపు(network id అంటే IP Adress) ఉండాలి.
ప్రత్యేక గుర్తింపు నామము :: ఇది మీ కంప్యూటర్ నామము. ఇది సాదారణంగా OS ఇన్స్టాల్ చేసేప్పుడు ఇచ్చి వుంటారు . ఇప్పుడు చూడాలనుకుంటే My Computer మీద రైట్-క్లిక్ ఇచ్చి properties ఆప్షన్ ని ఎంచుకోండి .computer name కోసం వెతకండి.
డొమైన్ నామము :: నెట్వర్క్ లోని కొన్ని పరికరాలు ఒక సముదాయముగా ఏర్పడితే దానిని ఒక డొమైన్ అంటాము. ప్రతి కంప్యూటరుకు ఒక డొమైన్ నామము ఉంటుంది. ఇది కూడా OS ఇన్స్టాల్ చేసేప్పుడు ఇచ్చి వుంటారు .ఇప్పుడు చూడాలనుకుంటే మై Computer మీద రైట్-క్లిక్ ఇచ్చి properties ఆప్షన్ ని ఎంచుకోండి .workgroup కోసం వెతకండి.
నెట్వర్క్ గుర్తింపు :: నెట్వర్క్ లో మీ కంప్యూటర్ రిజిస్టర్ ఐన వెంటనే నెట్వర్క్ అడ్మినిష్ట్రేటర్ మీకు ఈ సభ్యత్వ గుర్తింపుని ఇస్తారు . డొమైన్ నామము లాగానే ఈ గుర్తింపు కూడా కంప్యూటర్లకు మాత్రమే వర్తిస్తుంది. ఇది ఇంటర్నెట్ లేదా ఇతర ప్రైవేటు నెట్వర్క్లలో మాత్రమే. మీరు ఇంట్లోనే నెట్వర్క్ ఏర్పరుచుకోదలిస్తే ఈ గుర్తింపుని మీరే ఇచుకోవచ్చు.
ఎలా అనుసందానిచాలి? సమాచారాన్ని ఎలా పంపాలి? తర్వాతి టపా లో చుద్దాం
Labels:
Networking,
నెట్వర్కింగ్
లినక్స్ లో వైరస్ లు ఎందుకు ఉండవు?
Posted by
INDUSTAN
లినక్స్ కు వైరస్ లు లేవనటం లేదు, ఒక సారి 2002 గణాంకాలను చూద్దాం.
ఆపరేటింగ్ సిస్టం | వైరస్ ల సంఖ్య |
విండోస్ | 60000 |
మ్యాక్ | 40 |
యునిక్స్ | 5 |
లినక్స్ | 40 |
వీటిలో చాలా వరకు విండోస్ వైరస్ లు, తీరని నష్టాన్ని కలిగించాయి. రెండు మూడు మ్యాక్ వైరస్ లు కూడా ఇలానే చేశాయి. కానీ లినక్స్ మరియూ యునిక్స్ వైరస్ లు మాత్రం, వాటిని తయారు చేసిన ల్యాబ్ లకే పరిమితమయ్యాయి.
ఒక వేళ లినక్స్ నంబర్ 1 డెస్క్ టాప్ ఆపరేటింగ్ సిస్టం ఐనా, మ్యాక్ బిజినెస్ అలా అలా పెరుగుతూ పోయినా, ఈ యునిక్స్ ఆధారిత ఆపరేటింగ్ సిస్టంలకు మైక్రో సాఫ్ట్ ప్రపంచంలో వచ్చిన ముప్పులు రావు. ఎందుకని?
ఐదు కారణాలు?
1. వాడుకరుల అర్హతలు :
లినక్స్ వైరస్ ఒక కంప్యూటర్ కు వ్యాప్తి చెందాలంటే, అది లినక్స్ లోని ఎక్సిక్యూటబుల్ ఫైల్ కు సోకాలి. ఇలా జరగాలంటే, ఈ యూజర్ కు ఆ ఫైల్ మీద వ్రాయగలిగే అధికారం ఉండాలి. సాధారణంగా యూజర్ కు ఎంత తక్కువ అనుభవం ఉంటే అంత తక్కవ అధికారం ఇవ్వటం జెరుగుతుంది. ఒక వేళ ఆ యూజర్ యొక్క ఫైల్లకు సోకినా, అక్కన్నుంటి వ్యాపించటం కష్టం. ఒక వేళ వ్యాపించినా పూర్తి కంప్యూటర్ కు సోకటం కష్టం. ఇదంతా వరుసగా ముగ్గురు మూడు తప్పులు చేస్తూ పోతేనే. అక్కన్నుంచి మరొక కంప్యూటర్ కు సొకటానికి మరో మూడు పొరపాట్లు పూనుకొని చేయాలి.
2. ఎక్సిక్యూటబుల్ ఫైళ్ళు ఉండవు :
ఓపెన్ సోర్సు ప్రపంచంలో వైరస్ దాగి ఉండటం కష్టం. బైనరీ ఫైల్లకు అంత ప్రాముఖ్యత లేదు. ఈ రెండు కారణాల వల్ల వైరస్ లకు వ్యాపించటం మరీ ఇబ్బందికరం.
3. రిజిస్టరీ ఉండదు :
మామూలుగా విండొస్ లో వైరస్ లు డిలీట్ చేసినా మళ్ళీ రిజిస్టరీ నుండి లోడ్ అవుతాయి. లినక్స్ లో ఈ రిజిస్టరీనే ఉండదు, కాన్ఫిగరేషన్ ఫైల్లలో సేవ్ చేసుకుంటుంది. ఇవి సాధారన వాడుకరులకు అందుబాటులో ఉండవు.
4. ఇంటెర్నెట్ ఎక్స్ప్లోరర్ :
విండోస్ తో పాటుగా, ఇంటెర్నెట్ ఎక్స్ప్లోరర్ వస్తుంది. ఇది చాలా అసురక్షితమైనదని చాలా రీసెర్చి లలో పేర్కొన్నారు. ఇది మనల్ని ఏమీ అడగకుండానే ఏది పడితే అది ఇంస్టాల్ చేస్తుంది. లినక్స్ తో పాటుగా వచ్చే ఫైర్ ఫాక్స్ ప్రతిదీ మనల్ని అడిగిన తరువాతనే చేస్తుంది.
5. లినక్స్ అంత ఫేమస్ కాదు కదా?
విండోస్ అత్యంత పాపులర్ డెస్క్ టాప్ ఆపరేటింగ్ సిస్టం. దానికోసం వ్రాస్తే సులభంగా మరియూ ఎక్కువగా వ్యాప్తి చెందుతుందని హ్యాకర్లు విండోస్ కోసం వైరస్ లు వ్రాస్తారు. అందుకే దానికే వైరస్ లు ఎక్కువ.
Labels:
Anti Virus,
లినక్స్ లో వైరస్
విండోస్ ఎక్స్.పీ ఇన్స్టాల్ చేసే విధానం
Posted by
INDUSTAN
- మొదట BIOS లో first boot device ని cdrom/rw(or DVD) కి సెట్ చెయ్యండి. (లేక పొతే సిస్టం స్టార్ట్ చేసి కూడా boot device ఎంచుకోవచ్చు. కానీ ఒక్కో సిస్టం కి ఒక్కో కీ ఉంటుంది, మోడల్ ని బట్టి)
- ఇప్పుడు విండోస్ సీడి cd/dvd డ్రైవ్ లో ఉంచి సిస్టం రీస్టార్ట్ చెయ్యండి.
- ఇప్పుడు సిస్టం press a key to boot from cd/dvd అని చూపుతుంది. అలా చూపగానే ఒక కీ నొక్కండి.

- ఇప్పుడు సీడి కొన్ని ఫైల్స్ ని లోడ్ చేసి ఒక blue screen చూపుతుంది. ఇప్పుడు అసలు ఇన్స్టాల్ ప్రాసెస్ మొదలవుతుంది.
- ఇప్పుడు install xp, repair xp అని రెండు ఆప్షన్స్ చూపుతుంది. (మనం ప్రస్తుతం ఇన్స్టాల్ చేస్తున్నాం. అందుకనే మొదటి ఆప్షన్ ఎంచుకోండి.)

- ఇప్పుడు license agreement page చూపుతుంది. F8 బటన్ నొక్కండి.

- ఇప్పుడు హార్డ్ డ్రైవ్ చెక్ చేసి, ఉన్న పార్టిషన్స్ చూపుతుంది.(కొత్తగా ఇన్స్టాల్ చేస్తుంటే పార్టిషన్స్ ఉండవు. మనమే చేసుకోవాలి.)
- ఒకవేళ ఉన్న పార్టిషన్ ని తీసేసి కొత్తగా సృష్టించుకోవాలంటే, ఏదైతే తీసేయ్యాలనుకుంటున్నారో దాన్ని ఎంచుకుని, D నొక్కండి. అది, ఖచ్చితంగా తీసేయోచ్చా అని అడుగుతుంది. తీసెయ్యాలి అనుకుంటే L కొట్టండి. లేకపొతే ఎస్కేప్ కొట్టి వెనక్కువెళ్ళండి.
- కొత్తగా పార్టిషన్స్ చెయ్యడానికి, Unpartitioned Space మీదకి వచ్చి, c నొక్కండి.

- ఇప్పుడు మొత్తం స్పేస్ లో ఎన్ని పార్ట్టిషన్స్ చెయ్యాలో అంచనా వేసి, ఈ పార్టిషన్ కి ఎంత స్పేస్ ఇవ్వాలో నిర్ణయించుకుని, ఆ నెంబర్ ఇవ్వండి. (స్పేస్ మెగాబైట్లు గా చూపుతుంది. ఉదాహరణకి, మీరు 15000 అని ఇస్తే ఆ డ్రైవ్ 15GB ఉంటుంది)
- తర్వాత os ఇన్స్టాల్ చేయడానికి డ్రైవ్ ఎంచుకోండి.(సాధారణంగా మొదటి డ్రైవ్ ఎంచుకుంటారు.)
- ఇప్పుడు డ్రైవ్ ఫార్మటు చూపుతుంది. ఇక్కడ ntfs(quick format) ఎంచుకోండి.

- ఇప్పుడు డ్రైవ్ ఫార్మాట్ అయ్యి ఫైల్ సిస్టం లోడ్ అవుతుంది.

- తర్వాత OS ఫైల్స్ డ్రైవ్ లోనికి కాపీ అవుతాయి. మొత్తం ప్రాసెస్ పూర్తైన తర్వాత సిస్టం రీస్టార్ట్ అవుతుంది.
- ఇప్పుడు డ్రైవ్ లో లోడ్ ఐన ఫైల్స్ నుండి ఇన్స్టలేషన్ కొనసాగుతుంది. (స్క్రీన్ GUI గా మారుతుంది.)
- ఇక్కడ సిస్టం language selection, keyboard layout selection అడుగుతుంది. english(US) ఎంచుకోండి. default గా అదే ఉండి ఉంటుంది చూడండి (తెలుగు default గా ఉండదు ఎక్స్.పీ లో). next నొక్కితే పేరు, ఆర్గనైజేషన్ వివరాలు అడుగుతుంది, ఇంట్లో పీసీ ఐతే ఆర్గనైజేషన్ ఏదోటి ఇచ్చేయ్యండి.

- తర్వాత product key అడుగుతుంది. సీడి పైన ఉన్న 25 digit key ని ఎంటర్ చెయ్యండి.
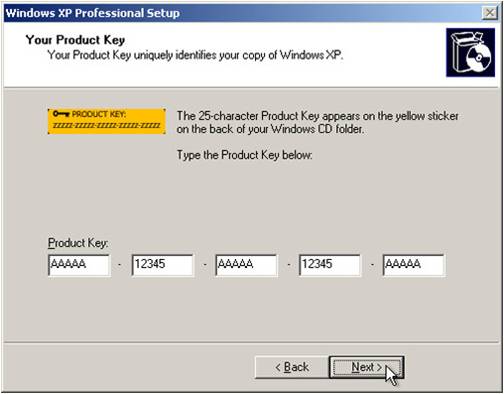
- ఇప్పుడు System Name, Administrator Password అడుగుతుంది. ఆ రెండు ఎంటర్ చెయ్యండి.(Administrator Password ఇవ్వక పోయిన పర్వాలేదు. కాని ఇవ్వడమే మంచిది.)
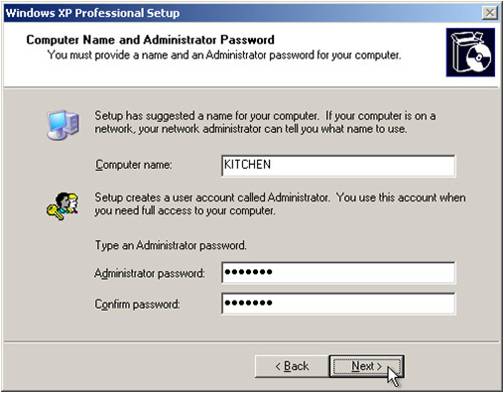
- ఇప్పుడు date, time, time zone వివరాలు అడుగుతుంది. time zone ని new delhi, kolkata, mumbai, chennai(GMT+5:30) గా ఎంచుకోండి.

- ఇప్పుడు network setup చూపుతుంది. ఇక్కడ domain default settings గా ఎంచుకోండి. Next నొక్కితే మీ workgroup ఏంటో అడుగుతుంది, తెలిస్తే మీకు కావాల్సిన గ్రూపు పేరే ఇవ్వండి, లేకుంటే WORKGROUP అని ఉంచేయ్యండి.
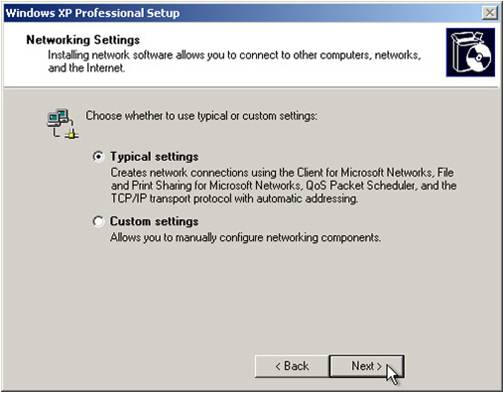
- ఇప్పుడు next నొక్కగానే మొత్తం ఇన్స్టలేషన్ పూర్తవుతుంది.
- తర్వాత సిస్టం రీస్టార్ట్ అవుతుంది. ఇప్పుడు అన్నిటికి Ok/Next కొట్టుకుంటూ వచ్చేయ్యండి (క్రిందున్న తెరపట్టులు చూడండి). చివరి స్టెప్పులో username ఎంటర్ చేయండి. తర్వాత వచ్చే network check ni skip చెయ్యండి.(అదే ఉత్తమం)




- ఇక్కడ నెట్వర్క్ చెక్ వస్తుంది, దాన్ని దాటవేసేయ్యండి(skip).


- ఇప్పుడు మీ login screen, desktop కాన్ఫిగర్ అవుతాయి. తర్వాత మీ ఎకౌంటు లోనికి login అవుతుంది.
- దీనితో ఇన్స్టలేషన్ పూర్తి అవుతుంది.
- సిస్టం పూర్తిగా పని చేయడానికి మీకు సిస్టం తో పాటు ఇచ్చిన system driver cd నుంచి డ్రైవర్ సాఫ్ట్వేర్లను ఇన్స్టాల్ చేయండి.
గూగుల్ లోకల్ సెర్చ్ మొబైల్ కోసం
Posted by
INDUSTAN
1. గుర్తుంచటం :
మీ కంప్యూటర్ లో గూగుల్ మ్యాప్స్ లో లాగిన్ కావాలి. మీరు చూడాలనుకున్న ప్రదేశాలను వెతికి వాటిని స్టార్ మార్క్ చేయండి.
మీరు బయటకు వెళ్ళినప్పుడు, మీ మోబైల్ ఫోన్ బౌజర్ (విహారిని) ను తెరిచి, అందులో గూగుల్ డాట్ కాం ఎకౌంటులో లాగిన్ అవ్వండి. క్రింద కనపడే స్టార్డ్ ప్లేసెస్ ను ఎంచుకోండి.
మీరు మీ కంప్యూటర్ లో వేటినైతే స్టార్ మార్క్ చేశారో అవన్ని మీ మొబల్ ఫోన్ లో కనపడుతాయి. ఆ పట్టీలో మీకు కావలసిన దానిని ఎంచుకోగానే, దాని వివరాలన్నీ చూపుతుంది.
2. వెతకటం :
మీరున్న ప్రదేశాన్ని ఇచ్చి, దగ్గరలో ఉన్న సినిమా హాల్లు, బేకరీలు, హాస్పిటల్లు మొ|| టైప్ చేయనవసరం లేకుండానే వెతకవచ్చు.
ఎలా అంటారా ఇందులో క్యాటగిరీల వారీగా వివిద రకాలైన ప్రదేశాలు అమర్చబడి ఉంటాయి. బొమ్మను చూడండి.
బేకరీలు Other Food & Drink లో ఉంటాయి, Entertainment & Recreation లో సినిమా హాల్లు అన్నమాట.
ఒక వేళ మీకు కావలసిన ప్రదేశం ఆ క్యాటెగిరీలలో లేకపోతే, టైప్ చేసి సమాచారాన్ని పొందవచ్చు.
కొన్ని కొత్త హంగులు డెలీష్యస్ కి గ్రాఫ్లతో
Posted by
INDUSTAN
ఒక విషయం పై గతం లో కొన్ని రోజుల వ్యవధిలో ఏయే కధనాలు ప్రాచుర్యం పొందాయో ఎప్పుడైనా తెలుసుకోవాలనిపించిందా? ఇప్పుడు డెలీష్యస్ లో ఆ సౌలభ్యమ్ ఉంది. ఇక్కడకు వెళ్లి మీకు నచ్చిన అంశం గూర్చి ఏవైనా పదాలతో వెతకండి. పక్కనే ఉన్న టైం లైన్ లో మీకు కావాల్సిన సమయాన్ని ఎంచుకోండి. అలా వెతకగానే, ఆ టైం లైన్ మరింత విపులంగా మారుతుంది, అంటే మీరు సంవత్సరాల్లో ఉంటే నెలల సమాచారం కూడా వెతికే విధంగా, లేదా, నెలల సమాచారంలో ఉంటే వారాలు, రోజుల బట్టి సమాచారం వెతికేలా వీలు కల్పిస్తుంది. ఒకసారి ప్రయత్నిస్తే అర్థం అవుతుంది. ఉదాహరణ కి క్రింద బొమ్మలని చూడండి. మొదటి బొమ్మలో స్వైన్ ఫ్లూ గురించి అది మొదలైనప్పటినుండి ఉన్న సమాచారాన్ని(ఇతరుల బుక్ మార్కులు) అడిగాను. ఆ తర్వాత, అంటే రెండో బొమ్మలో, ఈ సంవత్సరం జూన్ నుండి ఉన్న సమాచారాన్ని మాత్రమే చూపించమన్నాను. ఇలా మీరు రోజుల వ్యవధిలో కూడా చూడొచ్చు.
ఈ తాజాకరణ తో పాటు, ఐఫోన్ కి ప్రత్యేకంగా వారి మొబైల్ సర్వీసును మెరుగుపరిచారు. ఇంకా, ఒక్కో బుక్ మార్క్ గురించిన డేటా ని ఒక గ్రాఫ్ ల చూపించే ఏర్పాటు కూడా చేసారు. అంతే కాక,ఎవరికి వారు వారి వెబ్సైటు లో పెట్టుకునేందుకు వీలుగా ఒక విడ్జెట్ ను కూడా రూపొందించారు. ఈ విడ్జెట్, చదువరి చూస్తున్న పేజి డెలీష్యస్ లో ఎన్నిసార్లు సేవ్ చేయబడిందో, ఏయే సమయాల్లో సేవ్ చేయబడిందో ఒక గ్రాఫ్ చూపిస్తూ చదువరి బుక్ మార్క్ చేస్కునేందుకు వీలు కల్పిస్తుంది. ఆ విడ్జెట్ మీ సైట్ లో కావాలనుకుంటే, మీరు చేయాల్సిందల్లా ఇక్కడకు వెళ్లి, ఆ విడ్జెట్ కి సంబందించిన కోడ్ ని మీ వెబ్ పేజి లో పెట్టుకోవడమే. ఉదాహరణకి, మీరు వర్డుప్రెస్సు తోనో, ద్రుపాల్ తోనో మీ సైట్ ను నిర్వహిస్తున్నట్టైతే, యే పక్కపట్టీ లోనో ఒక బ్లాక్ లాగా పెట్టేస్తే సరిపోతుంది.
వెబ్సైట్లకి గూగుల్ ఆటోమేటిక్ అనువాదం
Posted by
INDUSTAN
మీ వెబ్ సైట్ భాష, చదువరుల భాష వేరైనప్పుడు ఆటోమాటిక్ గా మన వెబ్సైటు లో ఉన్నదంతా చదివేవారి భాషలోకి తర్జుమా అయిపోతే భలేవుంటుంది కదూ. ఇప్పుడు వెబ్సైటు డెవలపర్ లకి ఈ అవకాశం కల్పిస్తూ గూగుల్ బ్లాగ్ లో వార్త ప్రచురించారు. అదెలా వాడుకోవాలో చూద్దాం.
ప్రస్తుతానికి ఈ సదుపాయం తెలుగుకి లేకపోయినా, భవిష్యత్తులో తప్పకుండ ప్రవేశపెడతారు. ఇప్పటికే దాదాపు 50 భాషల్లోకి ఈ అనువాద ఉపకరణం తర్జుమా చేస్తుంది. ఇదెలా పనిచేస్తుందో చూద్దాం.
ఇక్కడ చెప్పినట్టు, మన విహరినికి ఒక భాష సెట్ చేసి ఉంటుంది. మామూలుగా మనం ఏమీ చేయకపోతే అది ఇంగ్లీష్ అని ఉంటుంది. కానీ మనకు బాగా అర్థమయ్యే ఇష్టం వచ్చిన భాషను సెట్ చేస్కోవచ్చు. కాసేపు ఆ గూగుల్ ఉపకరణం తెలుగుకి కూడా పనిచేస్తుందని అనుకుందాం, మీ విహరిణిని తెలుగు భాష కి సెట్ చేశారని అనుకుందాం, ఇప్పుడు మీరు ఈ ఉపకరణం వాడుతున్న ఒక సైట్ కి వెళితే, ఒకవేళ ఆ సైట్ ఇంగ్లీష్ లో ఉందనుకుందాం. కానీ, మీ భాష తెలుగు కాబట్టి, ఒక ప్రాంప్ట్ వస్తుంది, ఈ వెబ్సైటు లో ఉన్న డేటాని మీ భాషలో చూపించాలా అని అడుగుతుంది. మీరు సరేనంటే మొత్తం మీ భాషలోనే చూపిస్తుంది. ఒకవేళ ఆ వెబ్సైటు డేటా కి వాడిన భాష, మీ భాష ఒకటే ఐతే ఆ ప్రాంప్ట్ రాదు.
ఇక మన వెబ్సైటు ని ఆ సౌలభ్యం ఉండేలా తీర్చిదిద్దుకోవడం ఎలా అంటే, చాలా తేలిక పనే. ఇక్కడకు వెళ్లి, మనకు కావాల్సిన సెట్టింగులు పెట్టేస్కుని, ఆ వచ్చిన కోడ్ ని మన వెబ్సైట్ లో పెట్టేస్కుంటే సరి! ఉదాహరణకి మీరు వర్డుప్రెస్సు లేదా ద్రుపాల్ తో మీ సైట్ నిర్వహిస్తున్నట్టైతే, అన్నిటికి కామన్ గా ఉండే ఏ header ఫైల్ లోనో ఆ కోడ్ ని పెట్టేస్కోవచ్చు.
ఆ వచ్చే అనువాదం మనుషులు చేసినంత బాగోక పోయిన అర్థం కాని భాషలో ఉన్న సైట్ ని చూడటానికి చాలా బాగా ఉపయోగపడుతుంది.
Labels:
Language Translate,
ఆటోమేటిక్ అనువాదం
మైక్రోసాఫ్ట్ యాంటీ వైరస్ ఉచితంగా లభిస్తుంది
Posted by
INDUSTAN
ఇటీవలే మైక్రోసాఫ్ట్ వారు, సెక్యూరిటీ ఎస్సెన్షియల్స్ పేరుతో యాంటీ వైరస్ ని విడుదల చేశారు. ఇది కూడా అన్ని యాంటీ వైరస్ ల లాగే పనిచేస్తుంది. కాకపోతే ఇది ఉచితం కూడాను.



అసలు యాంటీ వైరస్ అవసరమా అని మీకు అనిపిస్తే, ఎందుకు అవసరమో తెలుసుకోవాడానికి ఇది చూడండి.
Subscribe to:
Posts (Atom)






















